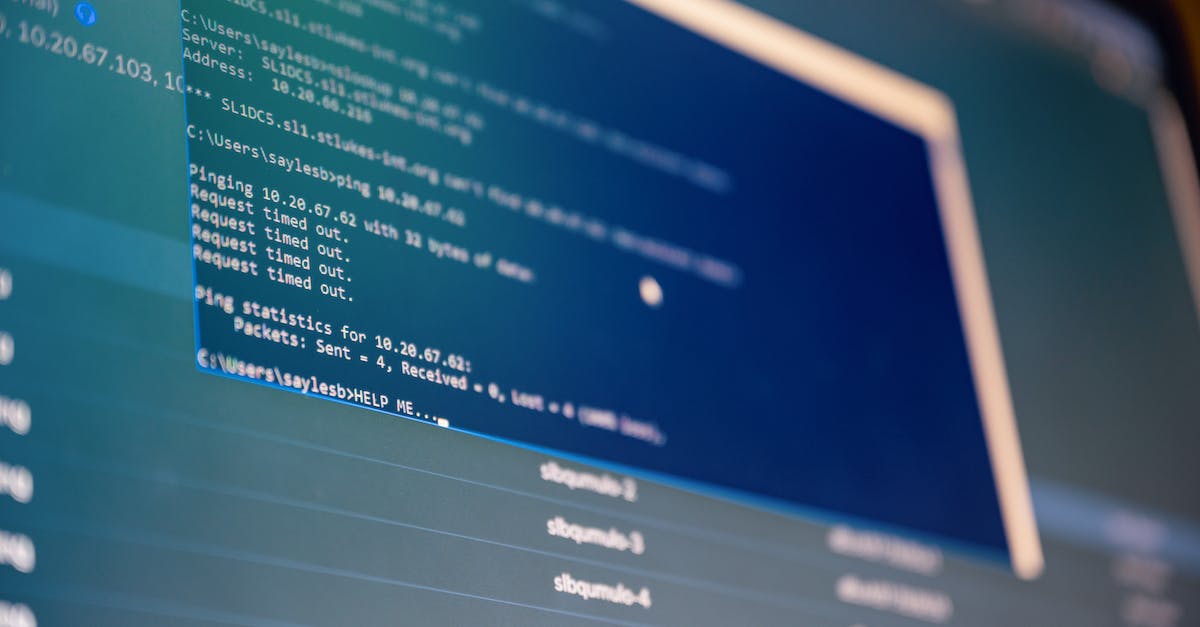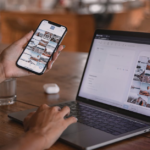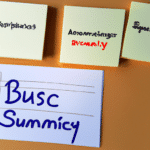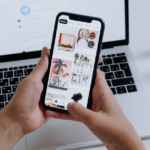5 przydatnych trików które pomogą ci lepiej korzystać z programu Outlook
5 przydatnych trików, które pomogą Ci lepiej korzystać z programu Outlook
1. Wykorzystaj reguły do automatyzacji
Jednym z najbardziej przydatnych trików w programie Outlook jest wykorzystanie reguł do automatyzacji różnych działań. Reguły pozwalają na ustalenie konkretnych akcji, które mają zostać wykonane na wiadomościach przychodzących. Możesz na przykład stworzyć regułę, która automatycznie przeniesie wiadomości od konkretnych nadawców do określonego folderu. Możesz także ustawić regułę, która automatycznie oznaczy wiadomości z ważnymi informacjami jako priorytetowe.
Aby skorzystać z reguł w Outlooku, kliknij zakładkę „Plik” w górnym menu, a następnie wybierz „Opcje”. W oknie Opcje Outlooka, znajdź i kliknij „Reguły pocztowe”. Stworzenie nowej reguły wymaga podania kilku szczegółów, takich jak warunki i działania, które mają być spełnione. Pamiętaj, że możesz tworzyć i modyfikować reguły w dowolnym momencie, aby dostosować ich działanie do swoich potrzeb.
2. Szybko wyszukaj wiadomości za pomocą filtrów
Outlook oferuje wiele opcji filtrowania, które ułatwiają przeszukiwanie i odnajdowanie potrzebnych wiadomości. Odpowiednie zastosowanie filtrów ułatwi znalezienie określonych e-maili, zwłaszcza w przypadku posiadania dużej liczby skrzynek pocztowych.
Aby użyć filtrów w Outlooku, otwórz odpowiednią skrzynkę odbiorczą, a następnie kliknij pole wyszukiwania. Wybierz konkretny filtr, który odpowiada Twoim potrzebom, na przykład „Wiadomości nieprzeczytane”, „Wiadomości z załącznikami” lub „Wiadomości od określonej osoby”. Możesz także skorzystać z funkcji zaawansowanego wyszukiwania, w której możesz określić więcej szczegółowych kryteriów.
3. Korzystaj z kalendarza i zadań
Outlook oferuje również funkcje kalendarza i zadań, które mogą znacznie usprawnić zarządzanie czasem i organizację pracy. Możesz używać kalendarza do umawiania spotkań, planowania wydarzeń i śledzenia ważnych terminów. Możesz także tworzyć zadania, przypisując im terminy wykonania i opisy.
Aby skorzystać z kalendarza w Outlooku, kliknij zakładkę „Kalendarz” w dolnym menu. Możesz dodać nowe wydarzenie klikając przycisk „Nowe wydarzenie” lub przeciągając myszką na odpowiedni dzień. Możesz także zmieniać widok kalendarza, dodawać przypomnienia i udostępniać swój kalendarz innym osobom.
Aby skorzystać z funkcji zadań w Outlooku, kliknij zakładkę „Zadania” w dolnym menu. Możesz dodać nowe zadanie klikając przycisk „Nowe zadanie” i podając szczegóły. Możesz także określić termin wykonania zadania, przypisać priorytet i przypisać zadanie do konkretnego folderu.
4. Zastosuj skróty klawiszowe
Outlook oferuje wiele skrótów klawiszowych, które pozwalają szybko wykonywać pewne akcje bez konieczności korzystania z myszki. Znajomość tych skrótów może znacznie usprawnić i przyspieszyć pracę w programie Outlook.
Aby skorzystać ze skrótów klawiszowych w Outlooku, zwróć uwagę na różne kombinacje klawiszy, które są dostępne dla poszczególnych funkcji. Na przykład naciśnięcie klawisza „Ctrl” + „N” utworzy nową wiadomość, a naciśnięcie klawisza „Ctrl” + „R” odpowiedzi na wybraną wiadomość. Możesz także skorzystać z kombinacji klawiszy, które umożliwiają szybkie przechodzenie między folderami, przeglądanie wiadomości jako nieprzeczytane i wiele więcej.
5. Używaj funkcji kategorii i etykiet
Outlook oferuje funkcje kategorii i etykiet, które pomagają w organizacji i sortowaniu wiadomości. Możesz przypisywać kategorie i etykiety do wiadomości, aby łatwiej je odnaleźć, oznaczać ich statusy i grupować je według preferencji.
Aby skorzystać z funkcji kategorii i etykiet w Outlooku, otwórz wybraną wiadomość, a następnie kliknij zakładkę „Wiadomość”. Wybierz opcję „Kategorie” lub „Etykiety” i wybierz odpowiednią kategorię lub etykietę z listy dostępnych. Możesz także tworzyć własne kategorie i etykiety, aby lepiej zorganizować swoje wiadomości.
Wykorzystanie tych pięciu przydatnych trików w programie Outlook umożliwi Ci lepsze wykorzystanie tego narzędzia, zwiększenie produktywności i uproszczenie codziennych zadań. Praktyczne wykorzystanie automatyzacji, filtrowania, kalendarza, skrótów klawiszowych oraz kategorii i etykiet pomoże Ci w efektywnym zarządzaniu swoją skrzynką pocztową i zadaniami.
Pytania i odpowiedzi
Jak dodać nowe konto pocztowe do programu Outlook?
Aby dodać nowe konto pocztowe do programu Outlook, kliknij przycisk „Plik” w lewym górnym rogu aplikacji, a następnie wybierz „Informacje” i „Dodaj konto”. Wprowadź swoje dane logowania i postępuj zgodnie z instrukcjami, aby skonfigurować nowe konto.
Jak ustawić automatyczne odpowiedzi na wiadomości w programie Outlook?
Aby ustawić automatyczne odpowiedzi na wiadomości w programie Outlook, kliknij przycisk „Plik” w lewym górnym rogu aplikacji, a następnie wybierz „Automatyczne odpowiedzi”. Możesz skonfigurować automatyczne odpowiedzi dla określonego czasu, włączając i wyłączając je według potrzeb.
Jak zaplanować spotkanie z innymi osobami za pomocą programu Outlook?
Aby zaplanować spotkanie z innymi osobami za pomocą programu Outlook, przejdź do kalendarza i kliknij przycisk „Nowy spotkanie”. Wprowadź datę, godzinę i uczestników spotkania, a następnie kliknij przycisk „Zaproszenia”, aby wysłać zaproszenie.
Jak przypiąć ważną wiadomość na górną część skrzynki odbiorczej w programie Outlook?
Aby przypiąć ważną wiadomość na górną część skrzynki odbiorczej w programie Outlook, wystarczy kliknąć prawym przyciskiem myszy na daną wiadomość i wybrać opcję „Przypnij”. Wiadomość zostanie przeniesiona na górę listy wiadomości.
Jak utworzyć niestandardowe foldery do organizacji wiadomości w programie Outlook?
Aby utworzyć niestandardowe foldery do organizacji wiadomości w programie Outlook, kliknij prawym przyciskiem myszy na folder „Skrzynka odbiorcza” lub inny istniejący folder, a następnie wybierz opcję „Nowy folder”. Nadaj folderowi odpowiednią nazwę i kliknij „OK”.
Jak oznaczyć wiadomość jako ważną lub pilną w programie Outlook?
Aby oznaczyć wiadomość jako ważną lub pilną w programie Outlook, otwórz wiadomość i kliknij przycisk „Ważne” lub „Pilne” na pasku narzędzi wiadomości. Możesz również kliknąć prawym przyciskiem myszy na wiadomość w widoku skrzynki odbiorczej i wybrać odpowiednią opcję z menu kontekstowego.
Jak zarchiwizować wiadomości w programie Outlook?
Aby zarchiwizować wiadomości w programie Outlook, kliknij przycisk „Plik” w lewym górnym rogu aplikacji, a następnie wybierz „Opcje”. Przejdź do zakładki „Zaawansowane” i kliknij przycisk „Zarchiwizuj” w sekcji „Automatyczne archiwizowanie”. Skonfiguruj ustawienia archiwizacji według swoich preferencji.
Jak utworzyć podpis e-mail w programie Outlook?
Aby utworzyć podpis e-mail w programie Outlook, kliknij przycisk „Plik” w lewym górnym rogu aplikacji, a następnie wybierz „Opcje”. Przejdź do zakładki „Poczta” i kliknij przycisk „Podpisy” w sekcji „Tworzenie wiadomości”. Dodaj nowy podpis lub wybierz istniejący z listy.
Jak wysłać plik załączników większy niż limit rozmiaru wiadomości w programie Outlook?
Aby wysłać plik załączników większy niż limit rozmiaru wiadomości w programie Outlook, zaleca się skorzystanie z usługi udostępniania plików, takiej jak OneDrive, i wysłanie odnośnika do tego pliku w treści wiadomości. Możesz również skompresować plik do jednego archiwum ZIP przed przesłaniem.
Jak zorganizować i zarządzać kontaktami w programie Outlook?
Aby zorganizować i zarządzać kontaktami w programie Outlook, kliknij przycisk „Ludzie” na pasku narzędzi na dole aplikacji. Możesz utworzyć nowe kontakty, grupy kontaktów, a także kategorie do lepszej organizacji. Możesz również importować i eksportować kontakty do innych programów lub plików.
Jak ustawić przypomnienie dla ważnej wiadomości w programie Outlook?
Aby ustawić przypomnienie dla ważnej wiadomości w programie Outlook, otwórz wiadomość i kliknij przycisk „Przypomnienie” na pasku narzędzi wiadomości. Wybierz żądany czas przypomnienia, aby być powiadomionym o danej wiadomości w określonym czasie.